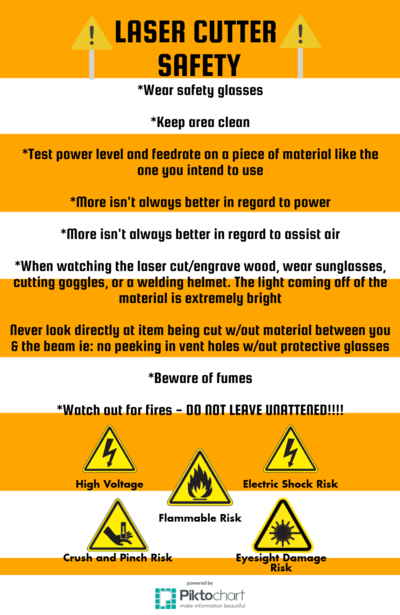Difference between revisions of "Laser Cutter"
(→Generating GCODE using Laserweb) |
(→GCODE with Inkscape) |
||
| Line 48: | Line 48: | ||
=== GCODE with Inkscape === | === GCODE with Inkscape === | ||
| − | + | ||
| + | # First order of business, install Inkscape: https://inkscape.org/en/download/ | ||
| + | # Second, install the J Tech Photonics laser cutter plug-in: https://jtechphotonics.com/?page_id=2012 | ||
| + | |||
| + | To etch a stencil using LaserWeb and Inkscape | ||
| + | |||
| + | # Grab a black and white image from the web, load it in Inkscape | ||
| + | # “Trace Bitmap” to create an filled path. Save | ||
| + | # In Laserweb, “Add Document” with your SVG. | ||
| + | # Drag your layer with the path created in step 2 to the GCODE section. | ||
| + | # Choose “laser cut” to etch the outline of your stencil. Make sure to have “Segment” set to something like .5 or you may slow your cuts down! | ||
| + | |||
| + | Optional (to fill your stencil): | ||
| + | # Drag your path to the GCode section again. Now you have two cut processes. | ||
| + | # Change the type of cut from Laser Cut to “Laser Raster Merge”. Make sure to have “Dithering” on! | ||
=== Powering Up === | === Powering Up === | ||
Revision as of 20:19, 9 October 2018
- Owner/Loaner: The Maker Station (Donated by: the good people at BuildYourCNC.com)
- Serial Number: Prototype
- Make/Model: Blacktooth Laser Cutter Engraver
- Arrival Date: When mid 2015
- Usability:
 Restricted Usage/Training Required
Restricted Usage/Training Required
- Contact: Mike Ross
- Where: Back shop near the roll up door
Contents
[hide]Info
General Description space...
General Specs
- It is a 40 watt laser
- x approx 600 mm
- y approx 300 mm
- z
Permissions
 Restricted Access
Restricted Access  TRAINING REQUIRED
TRAINING REQUIRED 
- Contact knowledgeable makerspace members using the #laser-cutter channel on Slack for training and access to the lasercutter
- Treat equipment as if it were your own and put away as or better than you found it
- Allow time for cleaning up after work is complete
Restrictions
- DO NOT cut material containing chlorine atoms or molecules



- How to test unknown plastics to see if they contain chlorine: https://vimeo.com/1615418
Basic Instructions
GCODE using Laserweb
Laserweb: https://github.com/LaserWeb/LaserWeb4/wiki
- Start with the "Files" section. Click "Add Document" and add one of several file types.
 Note: If the file is vector format, you can create cuts that follow the vectors. If you load image formats like png, bitmap, etc, you are limited to "raster" cuts.
Note: If the file is vector format, you can create cuts that follow the vectors. If you load image formats like png, bitmap, etc, you are limited to "raster" cuts. - Once you have added a document, you can drag the entire document (or a layer of that document) to the section titled "Drag document(s) here to add".
- Once the document is there, you chose your cut type from the pulldown that probably defaults to "Laser Cut". The options are pretty self-explanatory, but feel free to ask on the #laser-cutter channel on Slack for clarification.
- Once you choose your cut type, you must fill in the following: "Laser Power", start at 40% for your cardboard. Passes 1, Cut Rate 200, Segment .5
 Important: Now look in the "GCODE" section and click "Generate". Watch the progress bar.
Important: Now look in the "GCODE" section and click "Generate". Watch the progress bar.- When it is complete, click the "eye" icon and look at the code. More than 20 lines of code? Good. Less than 20? Bad, try again, player one.
GCODE with Fusion 360
GCODE with Inkscape
- First order of business, install Inkscape: https://inkscape.org/en/download/
- Second, install the J Tech Photonics laser cutter plug-in: https://jtechphotonics.com/?page_id=2012
To etch a stencil using LaserWeb and Inkscape
- Grab a black and white image from the web, load it in Inkscape
- “Trace Bitmap” to create an filled path. Save
- In Laserweb, “Add Document” with your SVG.
- Drag your layer with the path created in step 2 to the GCODE section.
- Choose “laser cut” to etch the outline of your stencil. Make sure to have “Segment” set to something like .5 or you may slow your cuts down!
Optional (to fill your stencil):
- Drag your path to the GCode section again. Now you have two cut processes.
- Change the type of cut from Laser Cut to “Laser Raster Merge”. Make sure to have “Dithering” on!
Powering Up
- Remove dust cover and make sure area is free of obstructions both inside the laser cutter and in the surrounding area.
- Plug in and turn on the powerstrip behind the laser cutter
- Make sure the water pump is running, that water is flowing through through the feeder tubes to the laser, and that there are NO leaks!
- Power up the computer running the CAM software
- Plug in the USB connection to the controller board on the side of the laser cutter
- Turn on the Motor Controller switch on the side of the laser cutter
- Turn on the Laser Cutter switch on the side of the box to power the laser.
- Make sure the "puffer" pump and the exhaust fan is running.
- To disperse any fumes or smoke, extend the vent hose to exhaust outside underneath the roll-up door.
Test Alignment and Focus
- Launch the "CNC USB Controller" application from the desktop
- You can use the X and Y inputs in the application to jog the laser head to the appropriate position. (there is an alignment cutout placed inside the laser cutter that basically shows the zero reference point)
- It is recommended to perform a straight line cut on an angled block to determine the proper height of material for the best focus. (Z is not easily adjustable, so shimming material is the current method.)
- (Add link to sample gcode to cut test line)
- Shim your material to the property height as determined by the previous step
- Perform test cuts on your desired material and adjust power setting (potentiometer on side of laser cutter box) to find appropriate levels. (Less is better, try to find the minimum power that will make sufficient cuts to reduce burning)
Cutting
- Launch the "CNC USB Controller" application from the desktop
- Import your GCODE for your desired cut.
- NOTE Make sure you do not have any G28 commands in your gcode!! This will home the laser which will include the Z-axis. On this cutter, moving the Z axis DOWN will fire the laser. Moving Z axis UP will turn off the laser.
- Jog the laser to the appropriate position on your material relative to your model to be cut and set the new zero point with the appropriate left toolbar button.
- DO NOT HIT "Go to Zero"! See above.
- Hit the play button to execute your gcode
Stopping
If your material starts to burn, stop the processing, and immediately extinguish the flames.
- If the gcode is running, hit the Stop button TWICE!
- If the laser is on, jog the Z axis up, to turn it off
- If the laser is still on, turn off the Laser switch on the side of the laser cutter box
Advanced Operational Knowledge
There are some more advanced tasks that not everyone needs to know to do XXXXX, but needs to know to troubleshoot:
- Autodesk Fusion laser Cutter(Water jet mode) primer: http://fusion360.autodesk.com/learning/learning.html?guid=GUID-C14B9F20-3A39-4930-971E-BDFE268384B9
Warnings
- Keep loose hair and sleeves away from all moving parts.
- Beware of hot parts.
- Beware of dust, fumes, choking hazards.
- Never leave machine unattended
Safety 
- Do not stare at the laser, it is very bright and can damage your vision
- Do not operate the laser with the lid open
- Do not look through any cutouts or openings at the firing laser. It can damage your vision.
- Make sure the exhaust is vented as appropriate for the materials you are cutting.
- If you are cutting plastics, make sure you understand what exhaust gases will be produced.
 Some are toxic!!
Some are toxic!!
- Never leave the laser cutter operating unattended for any reason! EVER! This poses a very real fire hazard and should be monitored at all times.