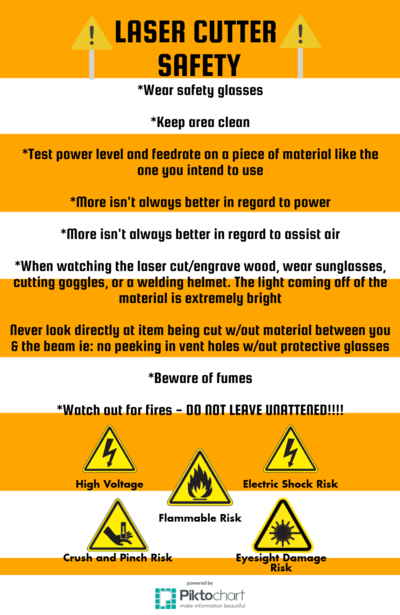Difference between revisions of "Laser Cutter"
(→Basic Instructions) |
(Adjusted formatting, added recommended acrylic vendors) |
||
| (6 intermediate revisions by 3 users not shown) | |||
| Line 1: | Line 1: | ||
| − | + | == Info == | |
{{Template:Equipment | {{Template:Equipment | ||
| − | |owner= The Maker Station | + | |owner= The Maker Station |
| − | |serial= | + | |serial= |
| − | |model= | + | |model=Orion 60 Watt |
| − | |arrived= | + | |arrived=2020 |
|usagerestrictions=[[File:Warning.png]]Restricted Usage/Training Required[[File:Warning.png]] | |usagerestrictions=[[File:Warning.png]]Restricted Usage/Training Required[[File:Warning.png]] | ||
| − | |contact= | + | |contact= #laser-cutter channel on Slack |
| − | |where=Back shop near the roll up door | + | |where=Back shop unit 2 near the roll up door for now |
}} | }} | ||
| − | |||
| − | |||
| − | |||
| − | |||
| − | |||
[[File:LaserCutter Safety.png|right|text-top|400px]] | [[File:LaserCutter Safety.png|right|text-top|400px]] | ||
'''General Specs''' | '''General Specs''' | ||
| − | * It is a | + | * It is a 60 watt laser |
| − | * x approx | + | * x approx 700 mm |
| − | * y approx | + | * y approx 500 mm |
* z | * z | ||
| Line 31: | Line 26: | ||
* DO NOT cut material containing chlorine atoms or molecules [[File:Skullcrossbones.png]][[File:Skullcrossbones.png]][[File:Skullcrossbones.png]] | * DO NOT cut material containing chlorine atoms or molecules [[File:Skullcrossbones.png]][[File:Skullcrossbones.png]][[File:Skullcrossbones.png]] | ||
* How to test unknown plastics to see if they contain chlorine: https://vimeo.com/1615418 | * How to test unknown plastics to see if they contain chlorine: https://vimeo.com/1615418 | ||
| − | |||
| − | == | + | ===Places to purchase acrylic and laser cutting material=== |
| − | == | ||
| − | |||
| − | + | Piedmont Plastics - in Dacula | |
| − | + | Canal Plastics | |
| − | + | TAP Plastics | |
| − | + | McMaster-Carr - in Douglasville; you can pick up at the location by calling ahead | |
| − | |||
| − | |||
| − | + | Be prepared to soak cast acrylic in warm water to remove the protective paper. | |
| − | |||
| − | + | The extruded acrylic from big box stores, such as the Optix brand from Lowes, cuts very slowly and is prone to catching fire. The cast acrylic from the above industrial vendors are recommended. | |
| − | |||
| − | === | + | == Basic Instructions == |
| − | + | === Use Lightburn to design and control the laser=== | |
| − | |||
| − | |||
| − | |||
| − | |||
| − | |||
| − | |||
| − | |||
| − | |||
| − | |||
| − | |||
| − | |||
| − | |||
| − | |||
| − | |||
| − | |||
| − | |||
| − | |||
| − | |||
| − | |||
| − | |||
| − | |||
| − | |||
| − | |||
| − | |||
| − | |||
| − | |||
| − | |||
| − | |||
| − | |||
| − | |||
| − | |||
| − | |||
| − | |||
| − | |||
| − | |||
| + | https://lightburnsoftware.com/ | ||
== Warnings == | == Warnings == | ||
Latest revision as of 13:46, 12 August 2022
Contents
[hide]Info
- Owner/Loaner: The Maker Station
- Serial Number:
- Make/Model: Orion 60 Watt
- Arrival Date: 2020
- Usability:
 Restricted Usage/Training Required
Restricted Usage/Training Required
- Contact: #laser-cutter channel on Slack
- Where: Back shop unit 2 near the roll up door for now
General Specs
- It is a 60 watt laser
- x approx 700 mm
- y approx 500 mm
- z
Permissions
 Restricted Access
Restricted Access  TRAINING REQUIRED
TRAINING REQUIRED 
- Contact knowledgeable makerspace members using the #laser-cutter channel on Slack for training and access to the lasercutter
- Treat equipment as if it were your own and put away as or better than you found it
- Allow time for cleaning up after work is complete
Restrictions
- DO NOT cut material containing chlorine atoms or molecules



- How to test unknown plastics to see if they contain chlorine: https://vimeo.com/1615418
Places to purchase acrylic and laser cutting material
Piedmont Plastics - in Dacula Canal Plastics TAP Plastics McMaster-Carr - in Douglasville; you can pick up at the location by calling ahead
Be prepared to soak cast acrylic in warm water to remove the protective paper.
The extruded acrylic from big box stores, such as the Optix brand from Lowes, cuts very slowly and is prone to catching fire. The cast acrylic from the above industrial vendors are recommended.
Basic Instructions
Use Lightburn to design and control the laser
https://lightburnsoftware.com/
Warnings
- Keep loose hair and sleeves away from all moving parts.
- Beware of hot parts.
- Beware of dust, fumes, choking hazards.
- Never leave machine unattended
Safety 
- Do not stare at the laser, it is very bright and can damage your vision
- Do not operate the laser with the lid open
- Do not look through any cutouts or openings at the firing laser. It can damage your vision.
- Make sure the exhaust is vented as appropriate for the materials you are cutting.
- If you are cutting plastics, make sure you understand what exhaust gases will be produced.
 Some are toxic!!
Some are toxic!!
- Never leave the laser cutter operating unattended for any reason! EVER! This poses a very real fire hazard and should be monitored at all times.